
Press the F6 function key to reactivate live view and return to ready.jpg screen when the welcome.jpg screen is displayed. Live view can also be canceled manually by pressing the F6 function key.
#Darkroom photo booth software how to change to 4x6 print full
Alternatively full screen photo booth mode can automatically cancel live view and display the welcome.jpg screen image if the photo booth is not used for a preset time.

Full screen photo booth mode has an inactivity timer which will automatically cancel and restart live view after 25 minutes to prevent the camera from canceling it. Most camera models will automatically cancel live view after 30 minutes to prevent overheating. Using live view for long periods of time drains battery power and can cause the camera's sensor to heat up.
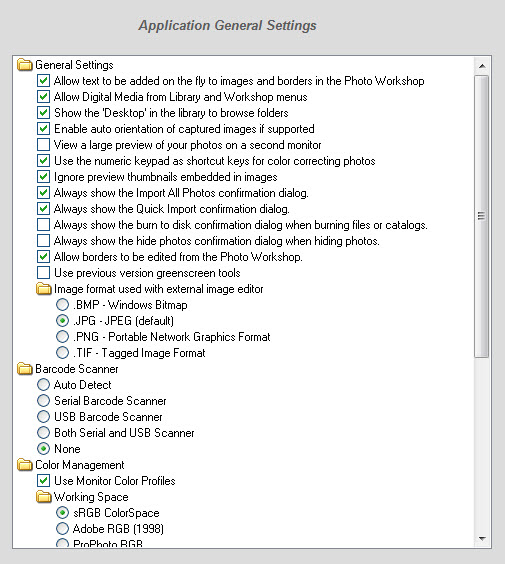
Alternatively select "Custom layout" and click on the "Settings." button next to the checkbox to position each image manually on the page (this is described in more detail later). 4 images, 4 rows, 1 column), 2x2 grid of 4 images as shown above or any other arrangement of up to 20 images arranged in a grid. This could be a single image on one sheet of paper (1 image, 1 row, 1 column), a passport style strip of images (e.g. To setup photo booth operation select "Photobooth Settings." from the File menu and the dialog below will be displayed:įirst select the number of images to be taken and how they are arranged. If you want to get started as quickly as possible you can use the photo booth setup wizard to set everything up and then come back to this page later to find out more about tweaking the various settings.

This section gives detailed information about the various photo booth settings.


 0 kommentar(er)
0 kommentar(er)
